Tutorial Editing Powerpoint
Haloo, ketika anda sudah membuka file .pptx, langkah pertama yang harus anda lakukan adalah mengaktifkan selection pane. caranya : Home > select > selection pane
atau anda bisa melihat gambar di bawah ini

A. Cara Mengganti Text
1. lihat pada panel selection pane,
2. klik hide all, maka semua material dan animasi akan tidak aktif
3. kemudian silahkan aktifkan material “text” atau “tittle” (atau apapun karena setiap file terkadang berbeda2) dan ini hanya untuk memudahkan proses editing saja.
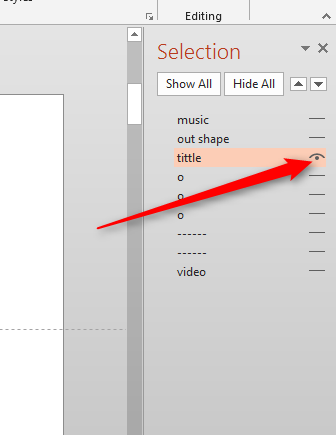
4. setelah hanya text aja yang aktif, anda bisa mengganti text seperti yang anda inginkan
5. jika sudah, jangan lupa untuk mengklik “show all” pada selection pane. gunanya untuk mengaktifkan lagi material dan animasinya.
6. selesai
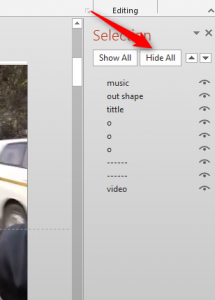
B. Cara Mengganti Gambar (Cara #1)
1. lihat pada panel selection pane,
2. klik hide all, maka semua material dan animasi akan tidak aktif
3. kemudian silahkan aktifkan material “picture” atau “gambar” (atau apapun karena setiap file terkadang berbeda2) dan ini hanya untuk memudahkan proses editing saja.
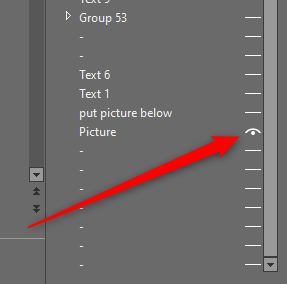
4. setelah itu klik kanan > change picture > pilih foto yang anda inginkan di pc anda > open
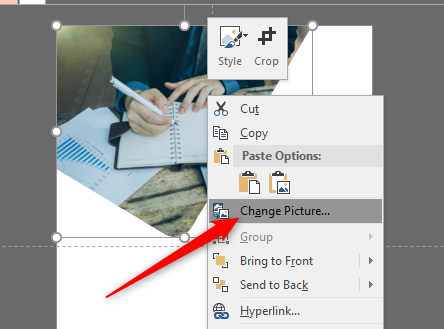
5. selesai
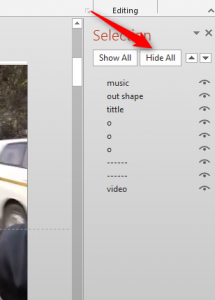
C. Cara Mengganti Gambar (Cara #2)
cara ini adalah jika template menggunakan placeholder
1. lihat pada panel selection pane,
2. klik hide all, maka semua material dan animasi akan tidak aktif
3. kemudian silahkan aktifkan material “picture” atau “gambar” (atau apapun karena setiap file terkadang berbeda2) dan ini hanya untuk memudahkan proses editing saja.
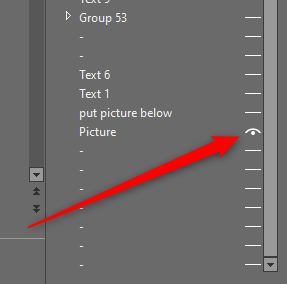
4. delete gambar atau picture bawaan dari template, ketika di hapus maka akan muncul icon picture
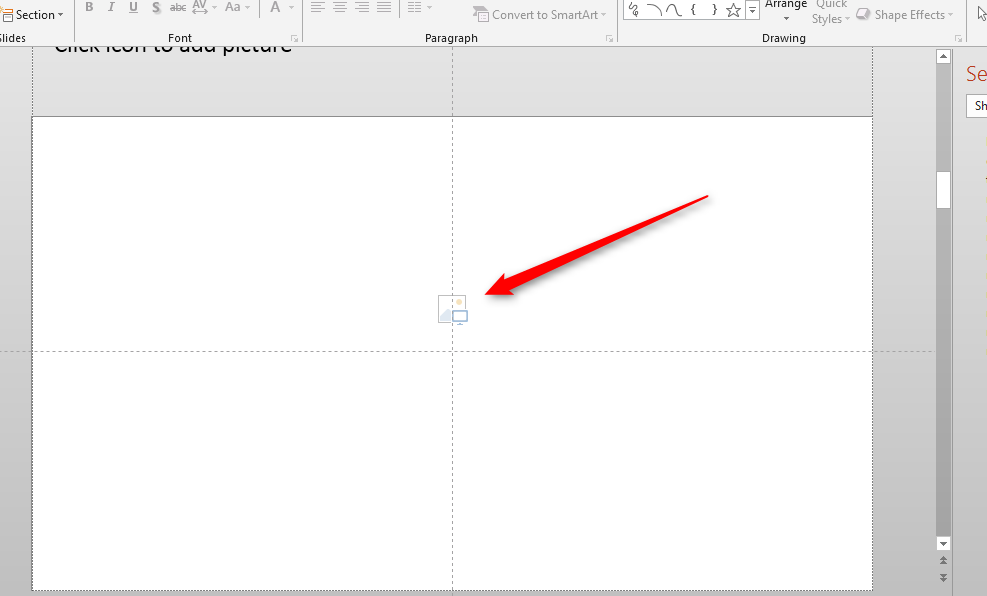
5. klik icon picture yang ada di lembar kerja powerpoint.
6. pilih gambar yang anda inginkan di pc anda, kemudian klik insert
7. selanjutnya pindahkan kembali gambar yang sudah di edit di posisi semula, dengan cara mendrag n drop saja
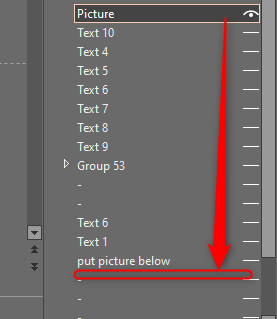
8. selesai
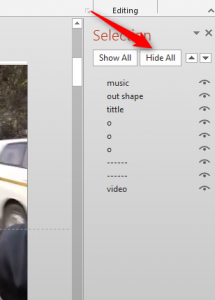
D. Cara Mengganti Gambar (Cara #3)
cara ini adalah jika template menggunakan gambar di background slide
1. lihat pada panel selection pane,
2. klik hide all, maka semua material dan animasi akan tidak aktif
3. klik design > format background > klik file pada panel format background
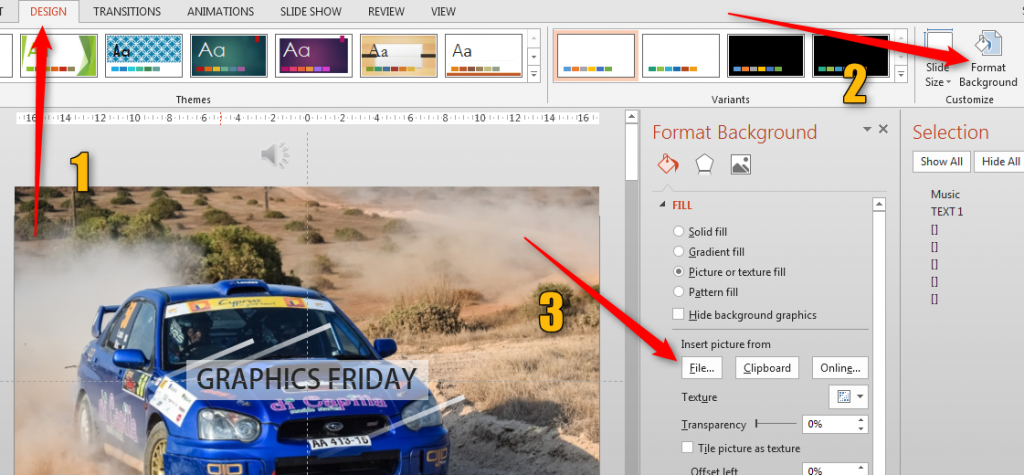
4. pilih gambar yang anda inginkan di pc anda
5. selesai
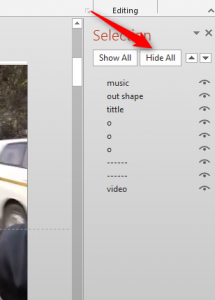
E. Cara Mengganti Video
1. lihat pada panel selection pane,
2. klik hide all, maka semua material dan animasi akan tidak aktif
3. kemudian silahkan aktifkan material “video” (atau apapun karena setiap file terkadang berbeda2) dan ini hanya untuk memudahkan proses editing saja.
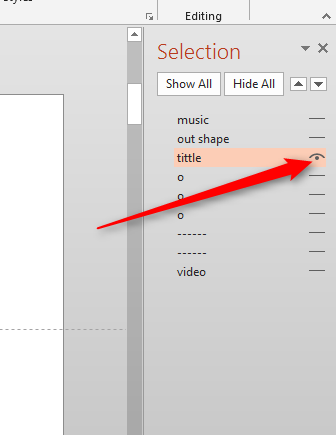
4. delete video bawaan dari template, ketika di hapus maka akan muncul icon video
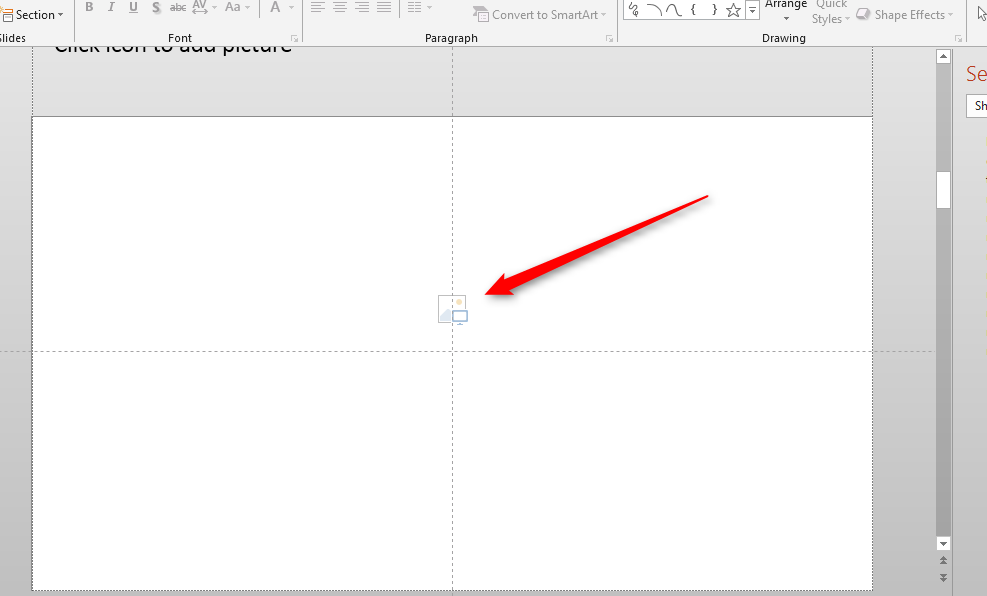
5. klik icon video yang ada di lembar kerja powerpoint.
6. pilih video yang anda inginkan di pc anda, kemudian klik insert
7. Matikan sound video : arahkan kursor ke video > klik icon speaker dikanan bawah video

8. selanjutnya pindahkan kembali video yang sudah di edit di posisi semula, dengan cara mendrag n drop saja
9. pindahkan animasi video ke atas: klik animasi > panel animasi > lihat panel animasi panel > tarik dan lepas animasi video ke bagian atas
10. selesai
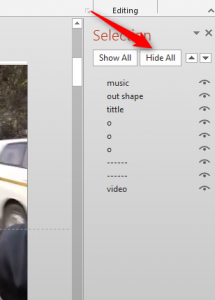
F. Cara Mengganti Musik/Audio
1. hapus audio yang ada
2. klik insert > klik audio > pilih audio yang ada di pc anda
3. tarik icon audio yang telah di masukan ke luar lembar kerja powerpoint
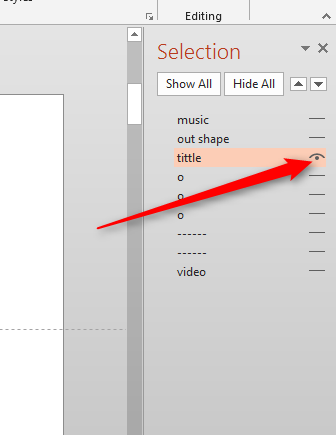
4. pindahkan animasi audio ke atas atau kedua : klik animasi > panel animasi > lihat panel animasi panel > seret dan lepas animasi video ke atas atau kedua
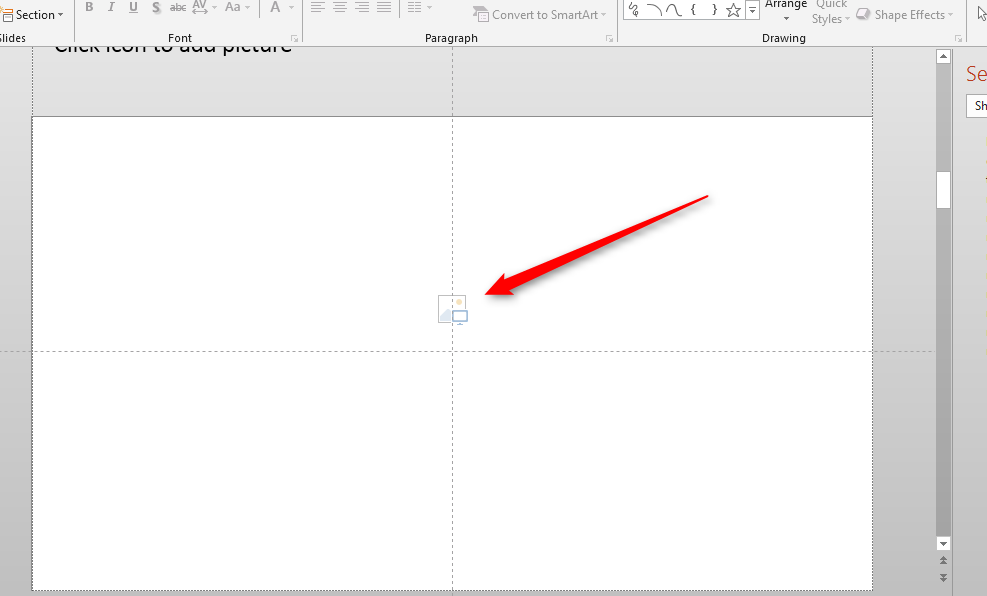
5. pengaturan audio
6. klik icon audio pada worksheet – klik playback di menubar – dan pengaturan audio seperti gambar di bawah ini
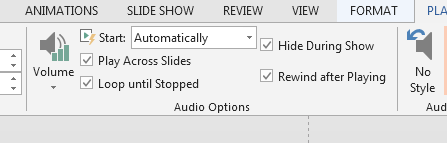
7. Selanjutnya, klik panel animasi – pilih audio animasi di panel animasi – dan pengaturan audio seperti gambar di bawah ini
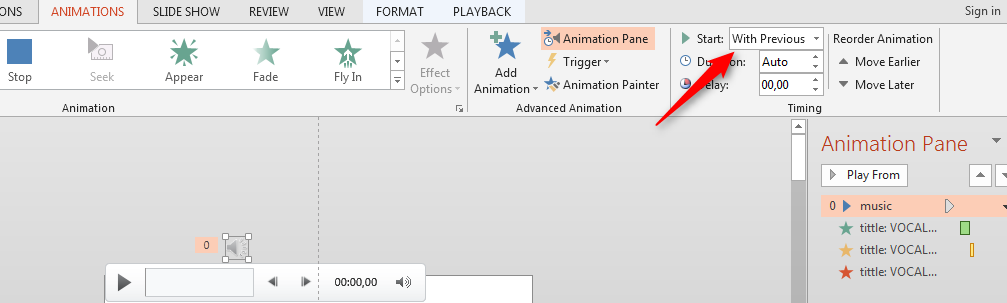
8. selesai
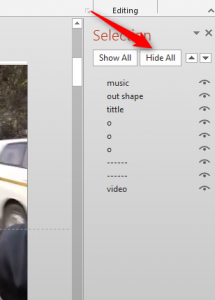
G. Cara Export Ke MP4
1. klik file – ekspor – buat video
2. atur “second spend on each slide” menjadi “00.00” – klik buat video
3. Pilih tempat Anda ingin menyimpan video – klik simpan
4. Selesai
H. Cara Menghilangkan Background
I. Tutorial Separasi & Puzzle
J. Cara Save template JPEG atau PNG
